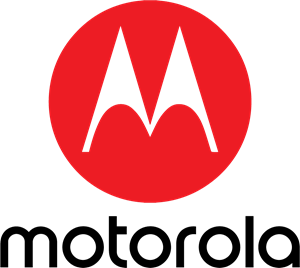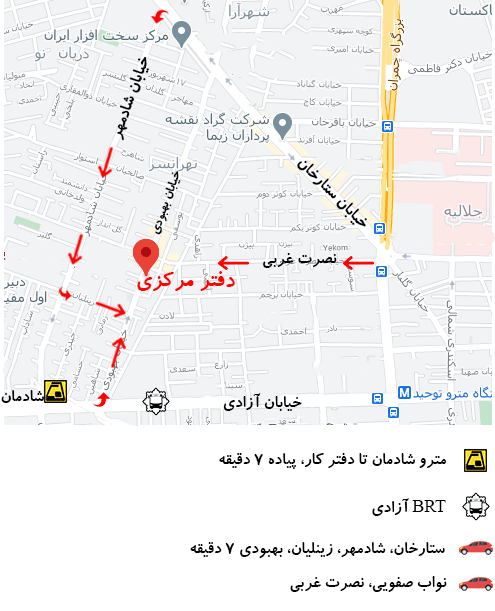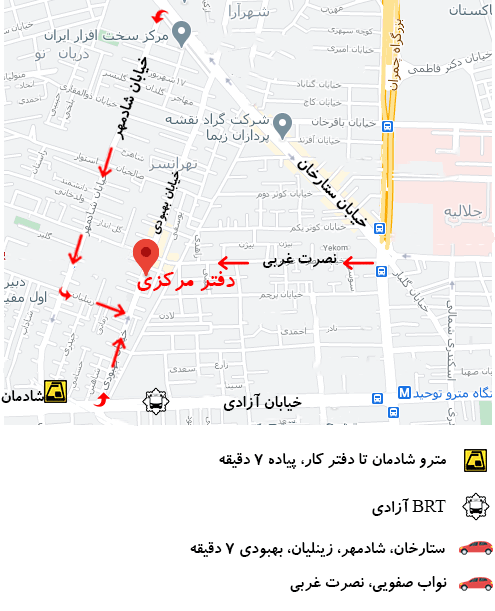هنگام اتصال گوشی موتورولا خود به شبکه Wi-Fi، خطای احراز هویت را مشاهده می کنید؟ متأسفانه، این یک مسئله بسیار رایج است. حتی ممکن است هنگام اتصال به شبکهای که در گذشته از آن استفاده کردهاید، این اتفاق بیفتد. خوشبختانه راه های مختلفی برای حل این مشکل و اتصال موفقیت آمیز گوشی موتورولا خود به شبکه Wi-Fi وجود دارد. رفع خطاهای احراز هویت Wi-Fi را در زیر بررسی کنید.

رفع خطاهای احراز هویت Wi-Fi و تغییر حالت هواپیما
یک راه آسان برای رفع خطاهای احراز هویت Wi-Fi این است که حالت هواپیما را در تلفن Android خود تغییر دهید. وقتی این کار را انجام می دهید، تلفن شما از تمام شبکه هایی که به آنها متصل هستید قطع می شود.
سپس می توانید حالت هواپیما را برای اتصال مجدد به شبکه Wi-Fi انتخابی خود غیرفعال کنید. هیچ تضمینی وجود ندارد که این روش خطا را برطرف کند، اما فقط یک لحظه طول می کشد، بنابراین ارزش امتحان کردن را دارد. در اینجا نحوه انجام آن آمده است:
- برنامه تنظیمات را در گوشی موتورولا اندروید خود اجرا کنید.
- روی گزینه ای که می گوید Wi-Fi & internet ضربه بزنید. این گزینه بسته به دستگاه اندرویدی شما ممکن است نام کمی متفاوت داشته باشد.
- ضامن حالت هواپیما را روی موقعیت روشن قرار دهید.
- حدود یک دقیقه صبر کنید، سپس کلید را به حالت خاموش برگردانید.
- امیدواریم اکنون تلفن شما به هر شبکه Wi-Fi ذخیره شده در این نزدیکی متصل شود. برای دسترسی سریعتر به حالت هواپیما در آینده، دو بار از بالای صفحه به پایین بکشید تا به پانل تنظیمات سریع دسترسی پیدا کنید و روی مورد حالت هواپیما ضربه بزنید.
بررسی رمز عبور Wi-Fi
رفع خطاهای احراز هویت Wi-Fi اغلب در نتیجه وارد کردن رمز عبور نادرست Wi-Fi است. اگر مطمئن نیستید رمز عبور خود چیست یا کسی آن را تغییر داده است، باید رمز عبور صحیح را برای شبکه بی سیم خود پیدا کنید.
اگر شبکه را مدیریت نمی کنید، از کسی که رمز عبور را می داند بپرسید. اگر این شبکه خانگی شماست، می توانید به منوی تنظیمات روتر خود بروید و رمز عبور را برای خود پیدا کنید:
- یک مرورگر را باز کنید و با وارد کردن آدرس IP به صفحه تنظیمات روتر خود دسترسی پیدا کنید. این اغلب 192.168.1.1 است، اما در دستگاهها متفاوت است. آن آدرس را در نوار آدرس خود وارد کرده و Enter را فشار دهید. اگر کار نمی کند، برای کمک به سؤالات متداول روتر مبتدی ما مراجعه کنید.
- روتر شما از شما می خواهد جزئیات ورود خود را وارد کنید، که با رمز عبوری که برای پیوستن به شبکه استفاده می کنید متفاوت است. اگر این موارد را از پیشفرضها تغییر ندادهاید، اغلب admin/admin یا admin/password است. برای یافتن پیشفرض اگر نمیدانید به com مراجعه کنید.
- پس از ورود به سیستم، روی تنظیمات بی سیم در لیست گزینه ها کلیک کنید. این ممکن است در روتر شما چیز دیگری نامیده شود، اما باید آن را مشابه تشخیص دهید.
- روی Wireless Security در نوار کناری سمت چپ کلیک کنید و فیلدی به نام Security Key را در قسمت سمت راست خواهید دید. این فیلد حاوی رمز عبور شبکه Wi-Fi شما است.
- رمز عبور تازه پیدا شده را روی گوشی موتورولا اندرویدی خود وارد کنید و طبق معمول باید به شبکه متصل شود. اگر نمی توانید رمز عبور موجود را مشاهده کنید، آن را به چیزی جدید تغییر دهید و به جای آن آن را در گوشی موتورولا خود وارد کنید.
راه اندازی مجدد روتر Wi-Fi
در رفع خطاهای احراز هویت Wi-Fi روترهای وای فای گاهی اوقات ممکن است دچار سکسکه شوند. وقتی این اتفاق میافتد، روتر شما میتواند اتصال دستگاههای شما را قطع کند، از اتصال دستگاههای جدید به شبکه جلوگیری کند و مشکلات دیگری داشته باشد.
خطای احراز هویت شما می تواند نتیجه خرابی روتر باشد. خوشبختانه، رفع آن بسیار آسان است. به سادگی روتر خود را با جدا کردن آن از برق خاموش کنید، آن را حداقل یک دقیقه خاموش نگه دارید و سپس دوباره روشن کنید. سپس گوشی موتورولا شما باید بدون هیچ خطایی به شبکه متصل شود.

فراموشی شبکه Wi-Fi و اتصال دوباره
گاهی اوقات، حذف شبکه Wi-Fi و سپس پیوستن مجدد به آن، خطاهای احراز هویت را برطرف می کند. تا زمانی که رمز عبور شبکه خود را به خاطر دارید، انجام این کار ساده است:
- برنامه تنظیمات را در گوشی موتورولا خود باز کنید.
- گزینه Wi-Fi & internet را انتخاب کنید و در صفحه زیر روی Wi-Fi ضربه بزنید.
- شبکه Wi-Fi خود را در لیست پیدا کنید و روی نماد تنظیمات در کنار آن ضربه بزنید.
- در صفحه زیر دکمه ای را مشاهده می کنید که می گوید فراموش کنید. روی این گزینه ضربه بزنید و شبکه Wi-Fi انتخابی شما از دستگاه شما ناپدید می شود.
- به صفحه قبلی برگردید و روی شبکه خود ضربه بزنید.
- رمز عبور شبکه خود را وارد کنید و برای پیوستن مجدد به شبکه روی Connect ضربه بزنید.
استفاده از IP Static به جای Dynamic
اکثر روترها از DHCP استفاده می کنند که به طور خودکار یک آدرس IP به هر دستگاه در شبکه اختصاص می دهد. گاهی اوقات، ویژگی DHCP آنطور که باید کار نمی کند، که باعث ایجاد مشکلاتی در شبکه شما می شود.
احراز هویت وای فای و مشکلات تضاد IP اغلب نتیجه عملکرد نادرست DHCP است. برای رفع آن، می توانید یک آدرس IP ثابت به گوشی موتورولا اندرویدی خود اختصاص دهید. به این ترتیب، تلفن شما آدرس IP از پیش تعریف شده خود را خواهد داشت و برای دریافت IP به روتر متکی نخواهد بود.
نگران نباشید اگر این کمی فنی به نظر می رسد. انجام آن بسیار آسان است.
- به برنامه تنظیمات گوشی موتورولا خود دسترسی پیدا کنید.
- روی Wi-Fi & internet ضربه بزنید و شبکه Wi-Fi خود را از لیست انتخاب کنید.
- برای ویرایش تنظیمات Wi-Fi خود، روی نماد مداد در بالا ضربه بزنید.
- برای نمایش چندین گزینه جدید، منوی گزینه های پیشرفته را انتخاب کنید.
- Static را از منوی کشویی تنظیمات IP انتخاب کنید.
- در قسمت آدرس IP، باید یک آدرس IP وارد کنید که در محدوده آدرس های IP مجاز شما باشد و قبلاً از آن استفاده نمی کنید. اگر نمی دانید چگونه یک آدرس را به درستی انتخاب کنید، ابتدا راهنمای ما در مورد آدرس های IP ثابت را بخوانید.
- آدرس IP روتر خود را در قسمت Gateway وارد کنید. اگر نمیدانید، مقاله سؤالات متداول روتر را که قبلاً پیوند داده شده است، ببینید.
- برای استفاده از پیشفرضها، فیلدهای DNS را خالی بگذارید یا اگر میخواهید از DNS Google استفاده کنید، 8.8.8.8 را در DNS 1 و 8.8.4.4 را در DNS 2 وارد کنید. سپس روی ذخیره ضربه بزنید.
بیشتر بدانید: راه های رفع هنگی گوشی موتورولا